Torrentes.to
Contents
Step 2. After the installation is complete, open uTorrent, select a torrent file you downloaded from your computer, and double-click it, uTorrent will open and show you torrent-related files. Then click the “OK” button to download the file.
Saved searches
Use saved searches to filter your results more quickly
Cancel Create saved search
You signed in with another tab or window. Reload to refresh your session. You signed out in another tab or window. Reload to refresh your session. You switched accounts on another tab or window. Reload to refresh your session.
Download torrents to onedrive using colab
jakiyaa/Torrent-to-Onedrive
This commit does not belong to any branch on this repository, and may belong to a fork outside of the repository.
Switch branches/tags
Branches Tags
Could not load branches
Nothing to show
Could not load tags
Nothing to show
Name already in use
A tag already exists with the provided branch name. Many Git commands accept both tag and branch names, so creating this branch may cause unexpected behavior. Are you sure you want to create this branch?
Cancel Create
- Local
- Codespaces
HTTPS GitHub CLI
Use Git or checkout with SVN using the web URL.
Work fast with our official CLI. Learn more about the CLI.
Sign In Required
Please sign in to use Codespaces.
Launching GitHub Desktop
If nothing happens, download GitHub Desktop and try again.
Launching GitHub Desktop
If nothing happens, download GitHub Desktop and try again.
Launching Xcode
If nothing happens, download Xcode and try again.
Launching Visual Studio Code
Your codespace will open once ready.
There was a problem preparing your codespace, please try again.
Torrents.to
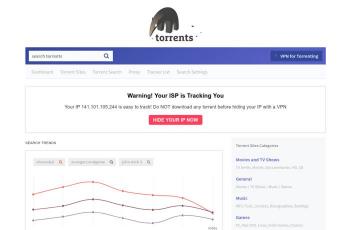
Torrents.to is the home of our torrent site, founded in 2004. We moved to the new domain torrents.me in 2016. With the relaunched torrents.to we introduced a comprehensive torrent proxy site index.
With many torrent sites blocked around the globe in 2016 you find an easy way to search for torrents here, even on blocked sites. Enable proxy sites while searching and you can unblock almost all torrent sites.
Did you already created your personal torrent search? Arrange your individual torrent search and choose from hundreds of searchable torrent sites.
2 Solutions to Download Torrents to Dropbox
You may want to get the best way to download torrents to Dropbox directly. This post will supply two solutions to tell you how to download torrent files to Dropbox easily.
September 15, 2022
Quick Search:
- Introduction
- 2 Solutions to Download Torrents to Dropbox
- Final Words
Introduction
Have you ever considered downloading torrents directly to Dropbox? You can get the pictures, videos, and electronic documents you want for free through torrents. All downloaded files can be stored in a cloud drive and can be synced and shared among multiple devices you use. Combining the two best things couldn’t be better.
About Dropbox
Dropbox is a place to store all photos, documents, and videos. All the content you add to Dropbox will automatically appear on all your computers, phones, and even the Dropbox website, so you can access the content from anywhere. Whether you are an individual user, a business user, or a home user, Dropbox can make sharing with others very easy. Even if you accidentally spill a latte on your laptop, don’t be afraid! Rest assured, all data are safe in Dropbox and will never be lost.
About Torrent
Hearing the word “torrent”, you may think of piracy, but the technology can be perfectly legal for sharing open-source, public domain, and copyright-free movies, software, books, music, podcasts, etc. As a legal way for artists to distribute works, it has also received increasing attention. Companies such as Blizzard Entertainment and CCP Games have chosen to use torrent files to legally distribute content.
You can download the required files by using torrent from multiple locations at the same time, which greatly speeds up your work. In torrent sites, you can download any available information, from movies to songs, from games to educational e-books, from software to mobile devices. Literally, anything imaginable can be found on the torrent site. So many users choose torrent to download files.
2 Solutions to Download Torrents to Dropbox
So, how to download torrent files directly to Dropbox? Many users may have tried many ways. This article will introduce two solutions.
Easiest Way: Download Torrent Files to Dropbox with MultCloud
This post has to mention a cloud file manager-MultCloud. Just by hearing the name, it is known that its main feature is multi-cloud management. Of course, in addition to providing the multi-cloud management function, MultCloud also provides cloud transfer and cloud sync functions. So, how does the cloud file manager achieve torrent download to Dropbox, the detailed steps are as follows:
Step 1. Sign Up. Visit MultCloud and create a free account. You need to enter your preferred email, username, and password. Then click “Create Account”.

Step 2. Add Dropbox Account to MultCloud. Click the “Add Cloud” to select Dropbox to add. Follow the instructions to grant MultCloud access to the account you are connecting to. Then click the “Add Dropbox” button to go to the next step.

Notes:
- For the same cloud drive provider, there is no limit to the number of cloud drives to be added.
- MultCloud supports more than 30 leading cloud storage services, such as Google Photos, G Suite, Dropbox, Flickr, MEGA, Amazon S3 and Box, and so on. If you have other cloud drive accounts except for Dropbox, you can also add it to MultCloud to get more cloud storage for free and better manage all your data.
Step 3. Download Torrents Directly to Dropbox. Click the “Remote Upload” from the left side of the interface, then hit the “Create Task” button. From the pop-up window, choose Dropbox to save the files, and click the “Add Torrent” to select the torrent files you have downloaded on your local devices. Then hit the “Save to Cloud”.
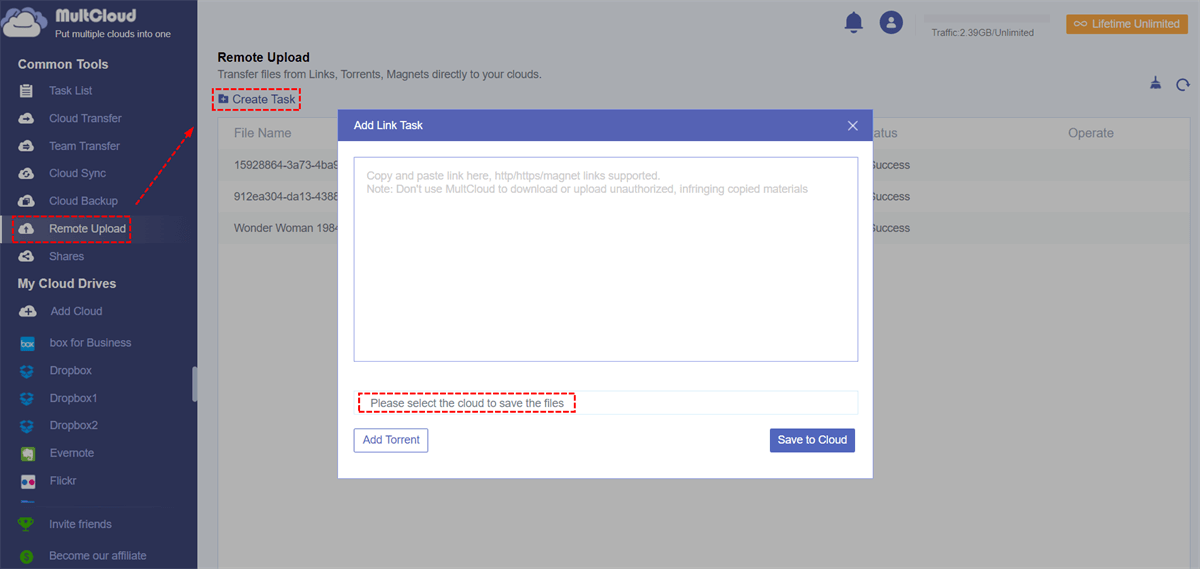
After parsing the torrent file successfully, select the files you want to download, and finally, click the “Download” button to complete this task.
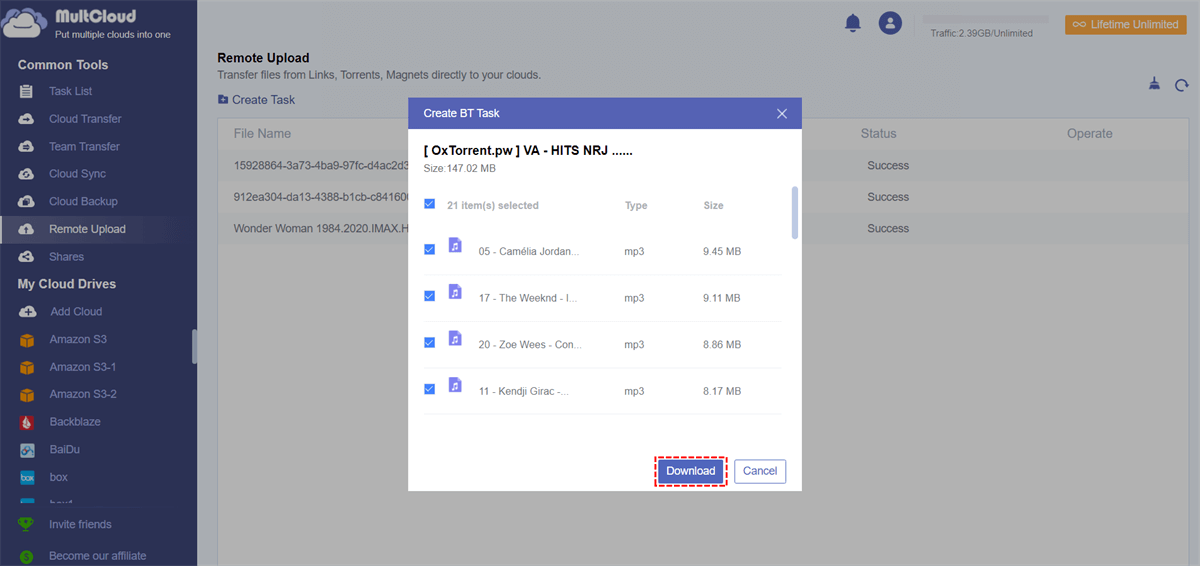
Traditional Way: Download Torrents to Dropbox by Torrent Client
Many torrent clients can be easily obtained on the network. This article chooses BitTorrent-based client-uTorrent as an example to introduce this way.
Step 1. Download the uTorrent executable file, after the download is complete, find the executable file and double-click to start the installation.
Step 2. After the installation is complete, open uTorrent, select a torrent file you downloaded from your computer, and double-click it, uTorrent will open and show you torrent-related files. Then click the “OK” button to download the file.
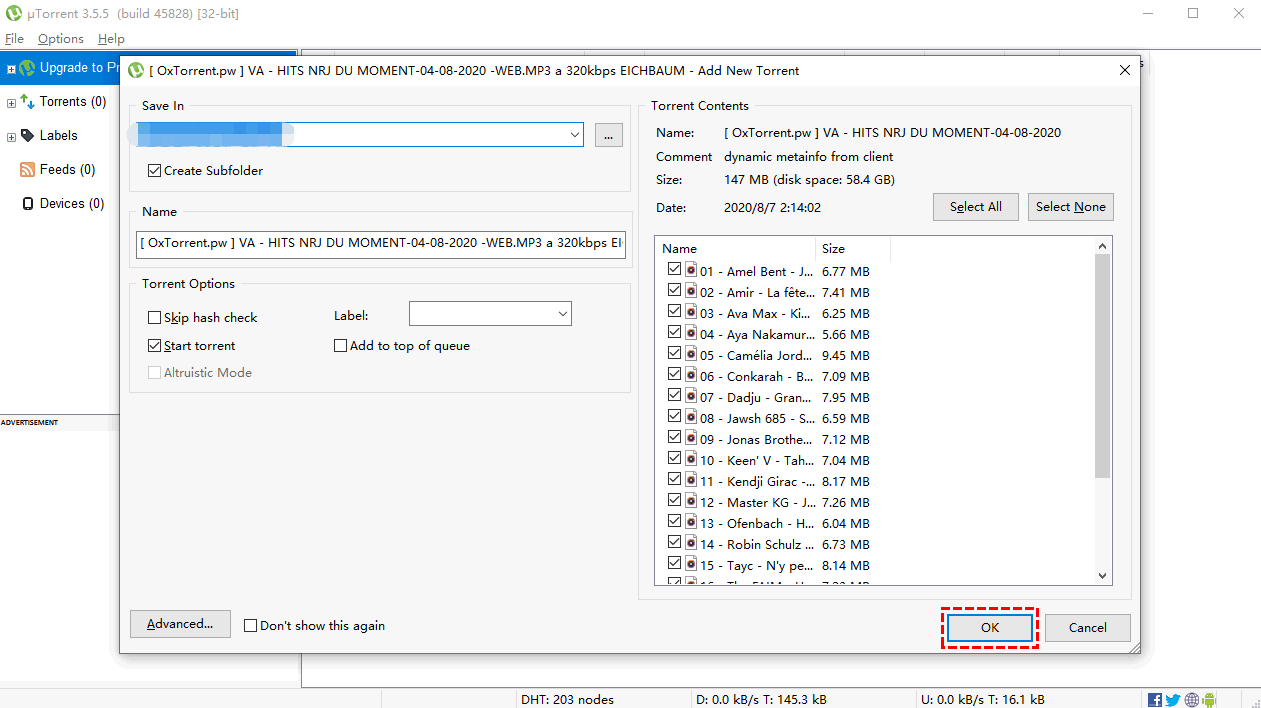
Note: You usually need to download all files, but you can also uncheck the boxes next to all files that you are not interested in.
Step 3. After the file is downloaded successfully, log in to your Dropbox account, click “Upload files”, and select the file you just downloaded to upload.
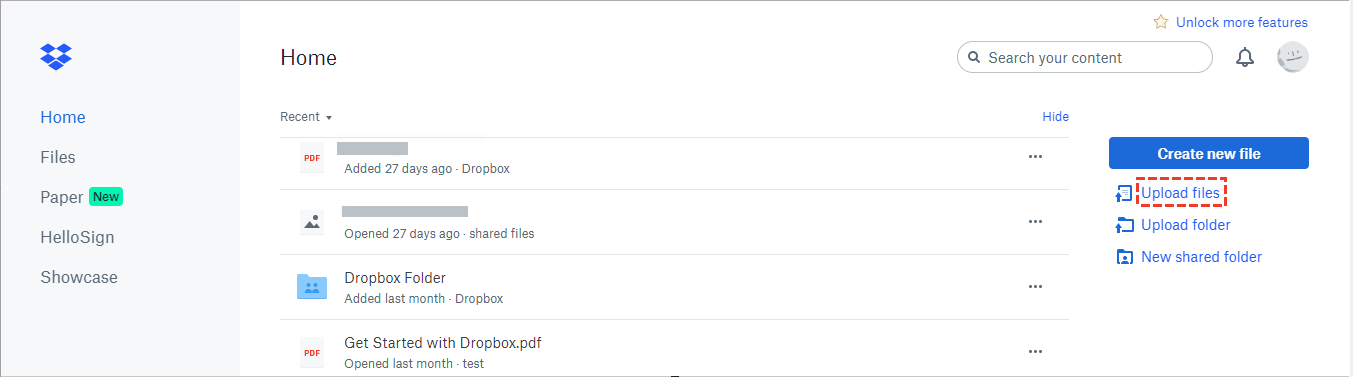
Through the above operation steps, it can be found that the latter method is divided into two parts: first, download the torrent file with a torrent client to the local end, and then upload the file to the cloud drive. Compared with the former method, the latter method is more time-consuming and complicated, and during the upload process, network problems may limit your file transfer speed. Besides, there may be a risk of infecting network viruses when downloading the torrent client, which will cause unnecessary trouble.
Using MultCloud to download torrent files directly to Dropbox, you can complete the task without additional upload. And, you can see from the interface of MultCloud that it is a web-based program, so you don’t need to download any installation package, just register an account and you can use it, so there is no risk of virus infection.
Final Words
With the above two methods, you can download torrents to Dropbox. Of course, you need to make your own decision for choosing the former or the latter. The former tool can provide more perfect services, and the latter method is more suitable for users who are keen on traditional methods.
Also, if you need to transfer or sync a lot of files, you can try the “Cloud Transfer” and “Cloud Sync” functions of MultCloud. MultCloud can easily implement cloud to cloud transfer and cloud to cloud sync to better manage data.
From the above content, you have known that MultCloud supports to add more than 30 cloud storage services. If you have other clouds, such as Google Drive, you can also add this cloud to MultCloud. Now that download torrents to Dropbox is implemented, download torrents directly to Dropbox can also be implemented.
