Hvordan man løser “din forbindelse er ikke privat” fejl
Contents
- 1 Hvordan man løser “din forbindelse er ikke privat” fejl
- 1.1 Fejlfinding af klientens VPN -tunnelforbindelse
- 1.2 Placering af serverlogfilerne
- 1.3 Lokalisering af klientlogfilerne
- 1.4 Kendte fejlmeddelelser og mulige løsninger
- 1.5 Hvordan man løser “din forbindelse er ikke privat” fejl
- 1.6 Sådan løser du “Din forbindelse er ikke privat” fejl – Video -tutorial
- 1.7 Hvordan “din forbindelse er ikke privat” -fejl ser ud på forskellige browsere
- 1.8 Hvordan man løser “din forbindelse er ikke privat” som webstedsejer
- 1.9 Sådan løser du “Din forbindelse er ikke privat” fejl som besøgende
- 1.9.1 1. Genindlæs siden
- 1.9.2 2. Brug ikke offentlig wifi
- 1.9.3 3. Brug inkognito -tilstand
- 1.9.4 4. Ryd dine browserdata
- 1.9.5 5. Tjek din computers dato og tid
- 1.9.6 6. Tjek din antivirus eller internetsikkerhedssuite
- 1.9.7 7. Deaktiver din VPN midlertidigt
- 1.9.8 8. Prøv at få adgang til webstedet via proxy
- 1.9.9 9. Genstart din router
- 1.9.10 10. Fortsæt manuelt med en usikker forbindelse (usikker)
- 1.9.11 11. Ignorer SSL -certifikatfejl helt (usikker)
- 1.10 Konklusion
- 1.11 Din forbindelse er ikke FAQ for privat fejl
For eksempel gør websteder med ugyldige SSL -certifikater det lettere for hackere at forpligte datatyveri. Hvis du indtaster personlige oplysninger som login -legitimationsoplysninger eller betalingsoplysninger, kan dine oplysninger være synlige for andre.
Fejlfinding af klientens VPN -tunnelforbindelse
Denne side handler specifikt om at forsøge at finde og løse problemer med et OpenVPN -klientprogram, der ikke opretter forbindelse til en OpenVPN Access -server. Det håndterer ikke problemer med at nå et målsystem over den etablerede VPN -tunnel, når VPN -tunnelen allerede fungerer. Det håndteres på en separat side: fejlfinding af at nå systemer over VPN -tunnelen.
Så hvis du f.eks. Hvis ikke, skal du nå ud til os på supportbilletsystemet og give så mange detaljer som du kan.
Placering af serverlogfilerne
For at diagnosticere problemer med en OpenVPN -server eller klient er det nyttigt at se på logfilerne. Logfilerne er placeret i specifikke områder på dine computersystemer, og følgende er en generel guide til, hvordan man finder dem, og hvordan man får de bedste oplysninger ud af dem. Logfiler er stedet at kontrollere, når du har problemer med at oprette forbindelse til et OpenVPN -klientprogram til OpenVPN Access -serveren, de de oplysninger, der er nødvendige for at konstatere, hvad der går galt.
På OpenVPN Access -serveren er der serversiden log:
/var/log/openvpnas.log/var/log/openvpnas.knude.log (I tilfælde af en failover -opsætning)
I tilfælde af at du har problemer med at starte adgangsserveren eller visse dele af den, for eksempel webtjenesterne, kan det være nyttigt at stoppe Access Server -tjenesten, flytte logfilen til side og derefter starte Access Server Service, og stop det igen med det samme. Dette skaber en ny ren logfil, der indeholder opstart og lukningssekvens af Access -serveren og ingen andre eksternt oplysninger. Dette gør analyse af logfilen meget lettere. For at gøre dette skal du bruge disse kommandoer i rækkefølge:
Service OpenVPNAS STOP MV/VAR/LOG/OpenVPNAS.log/var/log/openvpnas.log.Old Service OpenVpnas Start Service OpenVpnas Stop
Du kan derefter gribe fat i /var/log/openvpnas.log Fil til analyse og start Access -serveren igen:
Service OpenVpnas Start
Lokalisering af klientlogfilerne
Logfilplacering til OpenVPN Connect -klienten til Windows:
C: \ Programfiler (x86) \ OpenVPN Technologies \ OpenVpn Client \ osv. \ Log \ OpenVPN_ (Unique_Name).log
OpenVPN Connect Client til Mac:
/Bibliotek/applikationssupport/openvpn/log/openvpn_ (unik_navn).log
Macintosh viser muligvis ikke denne mappe i Finder, da den kun viser dig visse ting og skjuler andre. Så for at komme til mappen /biblioteket skal du åbne Finder og i menuen øverst skal du vælge Gå efterfulgt af Gå til mappe Og gå derefter ind i stien /Bibliotek At komme ind i det bibliotek. Du kan derefter gå til den rigtige mappe og slå logfilen op. Bemærk også, at OpenVPN Connect -klienten til Macintosh vil have tilladelser indstillet på logfilen, så du normalt ikke kan åbne den. For at omgå dette skal du højreklikke på logfilen og vælge Få information mulighed i menuen. Derefter i bunden, under Deling og tilladelser, Du vil være i stand til at bruge det gule hængelåsikon til at låse indstillingerne op og for at give alle sammen Læs adgang. Så vil du være i stand til at åbne logfilen med et højreklik og vælge Åben med Og så vælger du noget lignende Teksteditor For at se indholdet af logfilen.
Kendte fejlmeddelelser og mulige løsninger
TLS -fejl: TLS -nøgleforhandlinger kunne ikke forekomme inden for 60 sekunder (tjek din netværksforbindelse)
Denne særlige fejl kan have flere forskellige årsager, da det er en ret generisk fejlmeddelelse.
En mulig forklaring er, at klientprogrammet er gammelt og kun understøtter TLS 1.0, men serveren forventer TLS niveau 1.1 eller højere. For at se, om dette er tilfældet log på serveren og tjek serversiden logfilen. Chancerne er store for, at dit klientprogram er en ældre version, som version 2.2 eller ældre, og at det ikke ved, hvordan man håndterer et moderne TLS -krav på minimumsniveau, når du ser beskeder, der ligner dette på serversiden:
OpenSSL: Fejl: 140760FC: SSL -rutiner: SSL23_Get_Client_Hello: Ukendt protokol 'TLS_Error: Bio læst TLS_READ_PLAINTEXT -fejl' TLS -fejl: TLS -objekt -> Indgående sagsøger] Modtog Fejl 'TLS -fejl: TLS Handshake Failed' Sigusr1 [Soft, TLS -Reror] Modtaget, modtaget, ' klientinstans genstarting '
Løsningen på netop dette problem er at opgradere klientsoftwaren til den nyeste version.
En anden mulig forklaring er, at indstillingerne vedrørende TLS -minimumskravsniveau er blevet ændret, men OpenVPN -klienten bruger en ældre kopi af forbindelsesprofilen, der har forkerte instruktioner. Indstillingerne på klienten og serveren skal matche for forbindelsen for at få succes. I denne situation vil det at installere en ny kopi af konfigurationsprofilen løse problemet. En komplet afinstallation, rediAblebelast og geninstallation af OpenVPN Connect -klienten skal tage sig af det for dig.
Og endnu en mulig forklaring er, at der er en blokade på plads i en firewall eller hos internetudbyderen, der blokerer eller forstyrrer TLS -håndtrykket på en eller anden måde.
TLS -fejl: Lokale/fjerntliggende TLS -taster er ude af synkronisering
Af en eller anden grund er den forhandlede TLS -nøgle, der skal bruges på klientsiden til TLS -kryptering/dekryptering, forskellig fra den, der bruges på serversiden. Det skulle aldrig ske. Når klienten og serveren taler med hinanden, er de enige om en TLS -nøgle, der skal bruges til kryptering og dekryptering af trafik. Som standard i Access -serveren er sådan en nøgle gyldig i 6 timer, og efter disse 6 timer, automatisk, sparker TLS -opdateringen ind, og de vil blive enige om en ny nøgle. Der er en kort overlapning, hvor både den gamle og nye nøgle accepteres, indtil den gamle nøgle er udløbet, og den nye nøgle skal bruges. Hvis den ene side af en eller anden grund ikke gør dette, ser du denne fejlmeddelelse.
En mulig årsag er en fejl i OpenVPN -protokollen med den version, der blev brugt i OpenVPN Connect -klienten, som blev løst, hvor den automatiske TLS -nøgleopdatering ville mislykkes, fordi klienten og serveren ikke kunne blive enige om krypteringschiffer til brug for at bruge. Så hvis du støder på dette særlige problem, og du bruger en OpenVPN3 -baseret klient som OpenVPN Connect Client 2.*, overvej derefter at opdatere til den nyeste version. Du kan gøre det for eksempel pr. Computer ved at downloade OpenVPN Connect Client til Windows eller OpenVPN Connect Client til macOS fra vores websted og installere det. Imidlertid ville en bedre løsning være at opdatere din Access -server til den nyeste version, så du får den opdaterede Connect -klient,. Hvis du bruger anden klientsoftware, og det viser problemer, kan du prøve at finde en nyere version til det. Værste tilfælde kan du også overveje at ændre TLS -nøgleopdateringen til noget større på den avancerede VPN -side på admin -brugergrænsefladen for at undgå at udløse problemet. Dette sænker naturligvis noget noget.
Timeout for serverpoll
Et af de allerførste trin, som et OpenVPN -klientprogram vil gøre, når man prøver at oprette forbindelse til en OpenVPN Access -server, er at blot sende en meddelelse, der anmoder om et svar. Så dybest set en “hej er du der?”Besked. Serveren skal derefter svare, og derefter startes en forbindelse. Men hvis du ser en Timeout -fejlmeddelelse om afstemning, kunne serveren ikke nås i den specificerede port. Hvorfor dette ikke er muligt er et andet spørgsmål helt, men fejlmeddelelsen er meget klar: Der er simpelthen intet svar overhovedet på denne adresse og Port. Så når du ser denne meddelelse, ville det være godt at kontrollere, om porten faktisk er åben, hvis porten er korrekt, hvis den adresse, du prøver at nå, faktisk kan nås fra internettet, og ikke er en privat IP -adresse Kun og andre sådanne kontroller for at bekræfte grundlæggende forbindelse til serveren. På dette tidspunkt ser du ikke engang på et problem, der har noget at gøre med selve OpenVPN -protokollen. Dette er en mest grundlæggende “Denne server kan ikke nås”.
En almindelig fejltagelse, der er begået, er, at folk opsætter adgangsserveren på en privat IP -adresse, men forsømmer at oprette et ordentligt FQDN DNS -navn til det, og konfigurere det FQDN DNS -navn i Admin UI under servernetværksindstillinger i værtsnavnet eller IP -adressefelt. Det er den feltværdi, at forbindelsesprofiler, der genereres og leveres til OpenVPN -klienterne, bruger til at starte en forbindelse til. Så hvis dette er indstillet til en intern privat IP -adresse, som Access -serveren blev installeret på, vil forbindelsesprofilerne forsøge at oprette forbindelse til den private IP -adresse, som sandsynligvis ikke kan nås fra andre steder, men det interne netværk, som Access -serveren i sig selv er tændt. Løsningen er at konfigurere et ordentligt DNS -navn og konfigurere det og gemme indstillinger. Derefter afinstallerer, genindlæser og geninstallerer forbindelsesprofilen eller OpenVPN Connect Client -programmet og prøver igen.
En anden almindelig fejl er at glemme at åbne de 3 porte, der kræves for OpenVPN Access -serveren, der kan nås korrekt. Som standard er disse TCP 443, TCP 943 og UDP 1194.
Session_id tilladt kun at blive brugt af klientens IP -adresse, der skabte den
OpenVPN Access Server bruger et sessionbaseret-token-system til serverlåste og brugerlåste profiler. Profiler med auto-login type gør ikke. Hvad dette betyder er, at efter en bruger, der har godkendt succes, får de en sessionstoken til at identificere sig med. Sammenlign det med at gå på en fest, og du dukker op og betal dine indgangsgebyrer, og hvis du har brug for at gå lidt ud, giver de dig et stempel på bagsiden af din hånd eller læg en papir/plaststrimmel omkring din håndled, så du kan dukke op igen senere og blive optaget adgang igen. Det er en meget forenklet forklaring. Med en sessionstoken er hver token unik og identificerer dig unikt. Dette undgår at skulle gemme dine legitimationsoplysninger i hukommelsen eller genere brugeren til at godkende igen, når du midlertidigt mister kontakten med serveren og opretter forbindelse igen, så det er mere sikkert og mere praktisk. Sessionstokenet er låst til den IP -adresse, som det originale godkendelsesforsøg blev foretaget af, dette er en sikkerhedsfunktion. Når du ser denne meddelelse, betyder det, at sessionen, som dit klientprogram tilbyder til serveren, oprindeligt blev genereret fra en anden IP -adresse. Dette kan for eksempel ske, hvis du skifter internetforbindelse, som at logge ind på arbejdet, derefter flytte din bærbare computer hjem, og det prøver at oprette forbindelse igen. Denne session token IP Lock er en sikkerhedsfunktion, der kan deaktiveres for at lade sådanne automatiske forbindelser forekomme uden denne fejlmeddelelse.
Autentificeringsfejl: Session: Din session er udløbet, bedes du godkende
OpenVPN Access-serveren fungerer med et session-tokenbaseret godkendelsessystem, når du bruger en serverlåst eller brugerlåst profil. Når du autentificerer med succes, får du en sessionstoken i stedet. Sessionstoken identificerer dig nu fra det øjeblik og fremover. Som standard udløber sessionstoken efter 5 minutters inaktivitet som ved ikke at være tilsluttet serveren, og den udløber også efter 24 timer som standard. Når session -tokenet genereres på serveren, bliver det endvidere låst til VPN -klientens forbindelses IP -adresse. Denne session IP -lås kan deaktiveres, og timeout for session inaktivitet og timeout for den nævnte samlede session varighed kan også justeres. Hvis du for eksempel er på din telefon, og du er forbundet via WiFi, og du går uden for WiFi -række. Din IP vil nu være anderledes, og som sådan er sessionstokenet ikke gyldigt længere. Du vil se en fejl som i det foregående afsnit i serversiden logfil (session_id tilladt kun at blive brugt af klient -IP -adresse, der skabte den). Og hvis din forbindelse har varet i alt 24 timer, vil den også afbryde dig, hvis du er på en sessionbaseret forbindelse med serverlåst eller brugerlåst profil. Løsningen er at enten bruge en auto-login-type profil eller at øge sessionen token varighed.
Kan ikke få session -id fra VPN.Yourserver.com, porte = 443: (fejlbeskrivelse her)
Denne fejlmeddelelse findes i Capi.log fil og vist også i popup -meddelelsen i Windows eller MacOS, når du bruger OpenVPN Connect Client til Windows eller MacOS. Denne fejlmeddelelse angiver, at der bruges en serverlåst forbindelsesprofil. En serverlåst forbindelsesprofil er designet til at være bruger-agnostisk, hvilket betyder, at den ikke har nogen bruger-identificerbar information i den, og er en slags universel profil. Dette gør det muligt for alle gyldige brugerkonti at starte en forbindelse med denne OpenVPN Connect -klient. Kredentialerne overføres over en sikker HTTPS-kanal til XML-RPC-tjenester på Access-serveren til verifikation, og hvis godkendt, modtager klienten en kopi af den brugerlåste profil for denne bruger og et sessionstoken. Disse vil blive brugt til at starte OpenVPN -tunnelen. Når tunnelen er afbrudt, slettes den brugerlåste profil og sessionstoken. Men for at dette skal fungere, skal der være en fungerende HTTPS -forbindelse til webtjenesterne på Access -serveren.
Kan ikke få session -id fra VPN.Yourserver.com, porte = 443:
Andre SSL -fejl: [(‘Sslroutines’, ‘SSL23_Read’, ‘SSL Handshake Failure’)]
Dette kunne indikere, at Connect -klienten var i stand til at nå noget service, men det ser ikke ud til at være Access Server Web Services, eller måske er trafikken manglet af en eller anden firewall eller proxy -løsning. For eksempel har vi set situationer, hvor OpenVPN Access -server blev installeret med standardindstillinger, og OpenVPN Connect Client blev installeret og arbejdede, og derefter blev porten ændret på serversiden fra TCP 443, til TCP 444 for eksempel, og derefter en webserver blev opsat på det samme serversystem, med et HTTPS -websted, der kørte på det på Port TCP 443. OpenVPN Connect -klienten har ikke modtaget en opdatering til den nye portindstilling til Access Server Web Services, og derfor prøver den at tale med den gamle port, hvor en webserver nu kører. Dette medfører et uventet problem, der kan resultere i denne type fejl. Hvis du støder på dette problem, skal du undersøge, hvis den port, som klienten prøver at nå, faktisk kan nås af denne klient, og for at prøve at afgøre, om der virkelig er en Access Server -webtjeneste, der kører der. Hvis du ændrede porte på serveren, skal du geninstallere denne klient, så den opdaterer indstillingerne.
Kan ikke få session -id fra VPN.Yourserver.com, porte = 443:
ConnectionRefusedError: 10061: Ingen forbindelse kunne skabes, fordi målmaskinen aktivt nægtede den
Dette er en meget klar indikation af, at adressen og porten, som OpenVPN Connect -klienten forsøger at nå, ikke har en Access Server -webtjeneste, der kører der. For eksempel hvis du installerer OpenVPN Connect Client på en klientcomputer, og så går du til Access -serveren og ændrer de porte, som den lytter til, vil klienten stadig forsøge at oprette forbindelse til de gamle porte, der oprindeligt var konfigureret. Dette kan også undertiden forekomme, hvis adressen på din server simpelthen er forkert konfigureret. Løsningen sørger for, at du i Admin UI på siden af netværksindstillinger har indstillet den adresse, som din server kan nås på korrekt (det er bedst at lave et DNS -navn i stedet for en IP), og at porte er, hvordan du vil have dem, og derefter efter det er oprettet, til at downloade og installere OpenVPN Connect -klienten på dine klientcomputere.
Kan ikke få session -id fra VPN.Yourserver.com, porte = 443:
XML-RPC: Timeouterror
Dette indikerer, at Access Server Web Interface’s XML-RPC-interface er utilgængelig. OpenVPN Connect-klienten bruger denne grænseflade til at få de nødvendige certifikater og konfiguration til at starte OpenVPN-forbindelsen, når du bruger en serverlåst profil. Du har ikke brug for XML-RPC-interface, når du bruger brugerlåste og auto-login-profiler. Fordelen ved serverlåste profiler er, at de er universelle – enhver gyldig bruger på Access -serveren kan logge ind og oprette forbindelse. Timeout -fejlen betyder bare forbindelsen, der er udtalt, normalt en firewall eller sådan blokerer forbindelsen. Løsningen er at sikre, at webgrænsefladen kan nås fra denne OpenVPN-klient, eller i stedet bruge en brugerlåst eller auto-login-type profil.
Kan ikke få session -id fra VPN.Yourserver.com, porte = 443:
XML-RPC-funktion GetSession med 1 argumenter kaldes muligvis ikke på det konfigurerede relæ niveau
OpenVPN Connect Client-programmet til Windows og MacOS bruger som standard serverlåste profiler. Disse indeholder kun de oplysninger, der er nødvendige for at tale med XML-RPC-webgrænsefladen på Access-serveren med det formål at godkende en bruger og få de krævede certifikater og forbindelsesoplysninger for at starte OpenVPN-tunnelen. Dette gøres, så denne klient er universel. Det fungerer for alle gyldige brugere på serveren og er ikke låst til en bestemt bruger. Dette kræver, at webgrænsefladen kan nås, og at under under klientindstillinger I admin ui er XML-RPC-funktionen indstillet til mindst begrænset funktionalitet. Fuld funktionalitet fungerer også, men når du indstiller dette til deaktiveret, får du denne fejl. Løsningen er at enten stoppe med at bruge serverlåste profiler og skifte til brugerlåste eller auto-login-profiler eller at aktivere mindst begrænset funktionalitet for XML-RPC-opkald. Standard er begrænset funktionalitet, og det er tilstrækkeligt til OpenVPN Connect Client og Server-Locked Profiles.
Se Logfile ‘C: \ Program Files (x86) \ OpenVPN Technologies \ OpenVPn Client \ Core \ Ovpntray.exe.log ‘for detaljer
Hvis du ser denne fejlmeddelelse, mens du lancerer OpenVPN Connect -klienten, og den undlader at starte, mangler du muligvis specifik Microsoft Visual C ++ omfordelende DLL -bibliotekfiler. Dette problem blev løst i OpenVPN Connect Client til Windows version 2.5.0.136 Ved at tilføje specifikke krævede biblioteksfiler til OpenVPN Connect Client Program Directory. Du skal sikre dig, at du bruger ajourført software til at løse dette problem. Du kan opgradere din Access -server til den nyeste version, så den tilbyder opdateret OpenVPN Connect Client Software, eller du kan separat downloade OpenVPN Connect -klienten til Windows fra vores websted, for at opgradere din eksisterende Connect -klientversion.
Serienummer findes ikke i DB
OpenVPN Access Server leveres som standard med en intern PKI-struktur, hvilket betyder et selvsigneret rodcertifikat med unikke certifikater, der er genereret for hver OpenVPN-klient til den server. Disse er alle unikke og bundet sammen. Dette er en del af styrken af OpenVPN, identiteten af en VPN -klient og en VPN -server verificeres i begge retninger, når der oprettes en forbindelse. Klienten verificerer serveren, og serveren verificerer klienten. Så for hver brugerkonto, du tilføjer til Access -serveren, genereres et unikt certifikat. Certifikatet er bundet til brugerkontonavnet, så du kan ikke logge ind med legitimationsoplysningerne for bruger Bob med certifikaterne til bruger Billy. Hvert certifikat har også et serienummer, et unikt nummer, der identificerer certifikatet. Hvis du ser den fejl, som serienummeret ikke findes i databasen, betyder det, at dette certifikat ikke er kendt for denne server. Selv hvis du tilbagekalder et certifikat, er det stadig kendt for serveren og vil ikke producere denne særlige fejl. Så du bruger muligvis et certifikat fra en helt anden adgangsserver ved en fejltagelse, eller måske startede du med en ny opsætning af Access -server på din server, og certifikaterne er udslettet og nye genereret til den nye opsætning, mens du stadig bruger Gamle certifikater fra den forrige installation. For at løse dette problem skal du sørge for at slette den forkerte forbindelsesprofil fra din klientcomputer og få et nyt fra din nuværende adgangsserverinstallation og bruge det til at oprette forbindelse.
Åbn tapenhed “” Path = “” Fejlet TUN-fejl: Kan ikke erhverve taphåndtag Begivenhed: TUN_IFACE_CREATE Kan ikke erhverve taphåndtag [Fatal-ERR] 2021 Begivenhed: Frakoblet klientundtagelse i transport_recv: TUN_EXCECT: Ikke tilsluttet
Du modtager muligvis denne fejlmeddelelse, når OpenVPN Connect 3.x Service stopper eller genoptages ikke, når du underskriver tilbage på computeren. Problemet er sandsynligvis forårsaget af et antivirusprogram. Specifikt har vi set dette med ESET -antivirus. Du kan oprette forbindelse igen ved at genstarte tjenesten manuelt, men den automatiske forbindelse kan stadig støde på problemet. For at teste skal du slukke for ESET. Hvis det løser problemet, kan du muligvis åbne en supportbillet med ESET.
Se også Problemer med godkendelsesproblemer for mere mulige fejlmeddelelser og løsninger vedrørende godkendelsesproblemer.
Hvordan man løser “din forbindelse er ikke privat” fejl
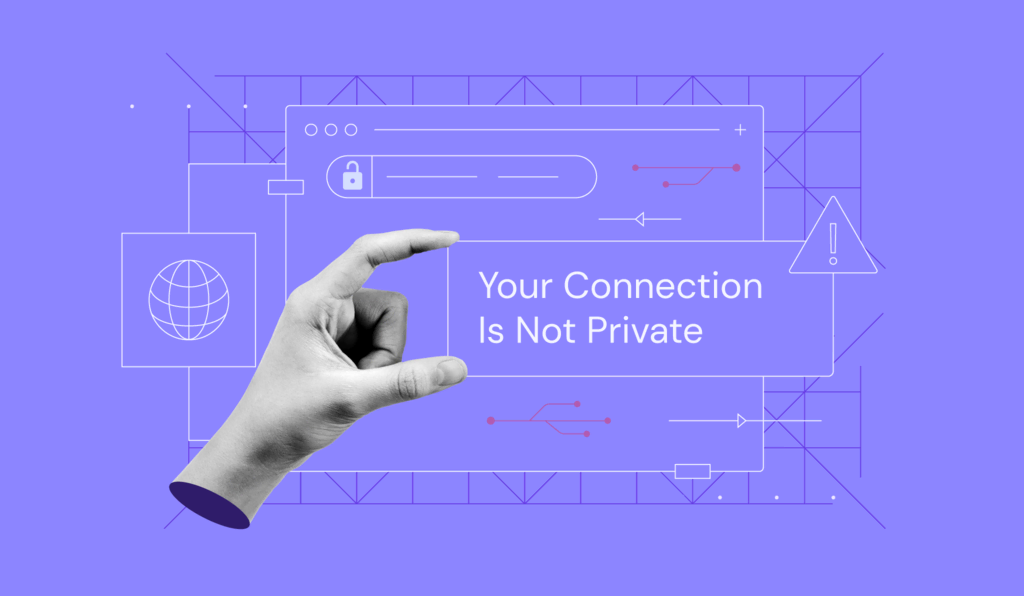
Når du prøver at få adgang til et websted, kan du komme på tværs af en fejl, der læser “Din forbindelse er ikke privat.”Denne fejl angiver browserens manglende godkendelse af en sikker forbindelse mellem din enhed og webstedet.
“Din forbindelse er ikke privat” kan være forårsaget af Secure Sockets Layer (SSL) fejl på serversiden eller klientsiden-problemer. Uanset om du er webstedets ejer eller blot passerer igennem, er der flere fejlfindingsmetoder til, hvordan du løser denne privatlivsfejl.
| Fejlkode | “Din forbindelse er ikke privat” |
| Fejltype | SSL -forbindelsesfejl |
| Fejlvariationer | ADVARSEL: Potentiel sikkerhedsrisiko forude Din forbindelse er ikke privat Denne forbindelse er ikke privat net :: err_cert_authority_invalid |
| Fejlårsager | Ugyldige SSL -certifikater WiFi -netværksfejl Browser -problemer Operativsystemproblemer |
Sådan løser du “Din forbindelse er ikke privat” fejl – Video -tutorial
Vil du have den korte version af denne tutorial? Lær alt om de forskellige metoder til at løse fejlen “Din forbindelse er ikke privat” og de almindelige årsager bag dette spørgsmål.

Fejlmeddelelsen “Din forbindelse er ikke privat” opstår ofte, når din browser bemærker et problem, mens du opretter en SSL -forbindelse eller ikke kan verificere certifikatet. Når denne fejl vises, forhindrer din webbrowser simpelthen dig i at besøge et upålideligt websted.
Hvis det websted, du vil have adgang.
Et gyldigt SSL -certifikat får et websted til at køre på HTTPS – den mere sikre HTTP -version.
Websteder med problematiske SSL -forbindelser er mere tilbøjelige til sikkerhedsspørgsmål, hvilket gør dem mindre pålidelige.
For eksempel gør websteder med ugyldige SSL -certifikater det lettere for hackere at forpligte datatyveri. Hvis du indtaster personlige oplysninger som login -legitimationsoplysninger eller betalingsoplysninger, kan dine oplysninger være synlige for andre.
Derudover kan fejlen “din forbindelse ikke privat” skyldes problemer i den besøgende, såsom deres webbrowser, WiFi -netværk eller operativsystem.
Andre mulige årsager inkluderer brug.
Hvordan “din forbindelse er ikke privat” -fejl ser ud på forskellige browsere
Forskellige browsere har deres egen måde at vise fejlmeddelelsen om “din forbindelse er ikke privat”. Her er nogle eksempler på, hvordan den samme fejl vises på Mozilla Firefox, Microsoft Edge, Safari og Opera.
Mozilla Firefox
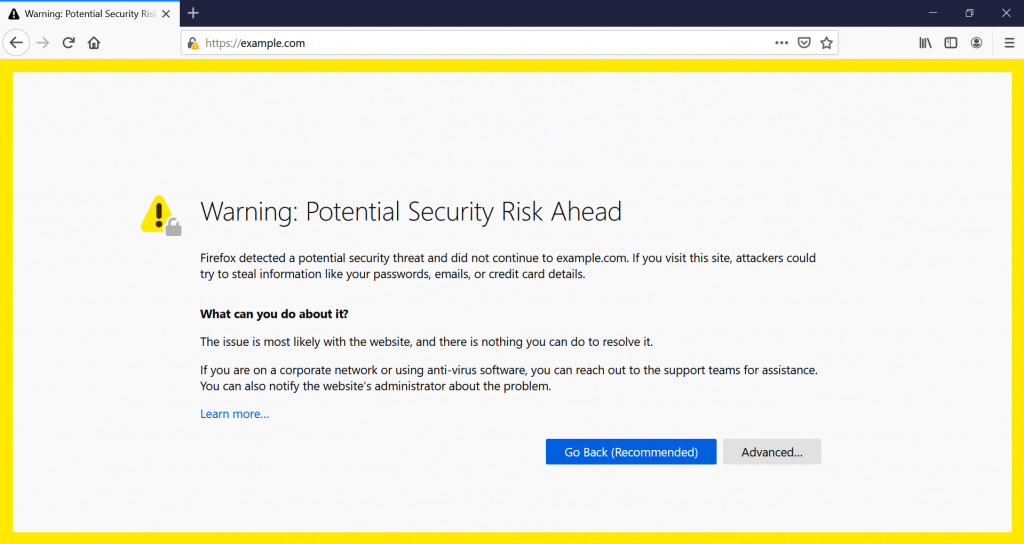
Hvis SSL -certifikatet på det websted, du prøver at besøge på Mozilla Firefox, er ugyldigt, modtager du meddelelsen “Advarsel: Potentiel sikkerhedsrisiko forude.”
I beskrivelsen fortæller Firefox brugerne, at det har “opdaget en potentiel sikkerhedstrussel” og hævder, at “problemet er mest sandsynligt på webstedet, og der er intet, du kan gøre for at løse det.”
Klik på for at få mere detaljerede oplysninger og den specifikke fejlkode Fremskreden. Ved at identificere det særlige problem kan du fejlfinde det mere effektivt.
Nogle af de fejlkoder, du måtte se, er:
- SEC_ERROR_UNKNOWN_ISSUER
- SSL_ERROR_BAD_CERT_DOMAIN
- Sec_error_Expired_Certificate
- Sec_error_expired_issuer_certificate
Microsoft Edge
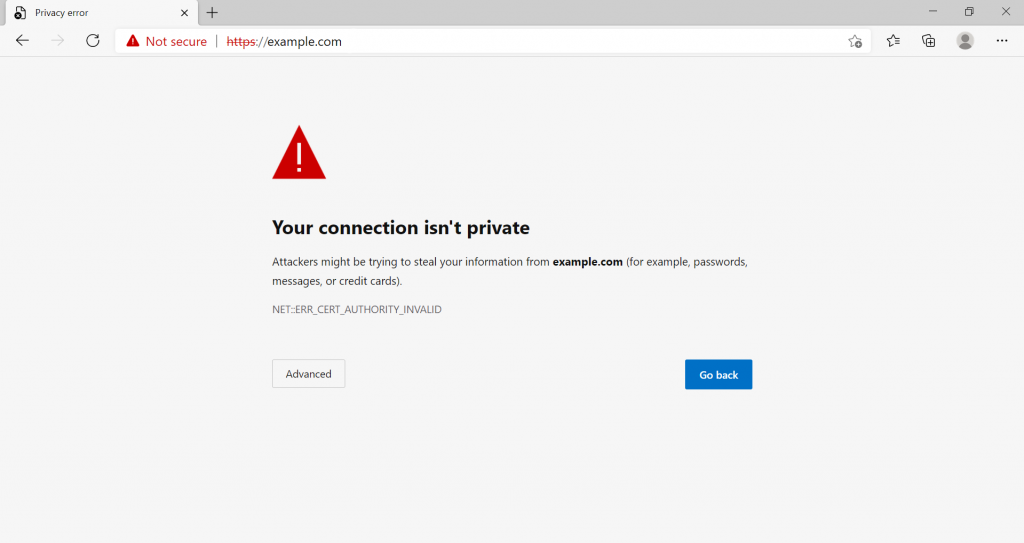
På Microsoft Edge fører et ugyldigt SSL -certifikat dig til siden “Din forbindelse er ikke privat”, som er næsten identisk med hvad Chromes brugere støder på. Du vil også se en rød “ikke sikker” i nærheden af adresselinjen.
Edge advarer også brugere om, at “angribere måske prøver at stjæle dine oplysninger” fra det websted, du prøver at få adgang til.
Microsoft Edge -fejlkoder ligner det, du måtte se på Chrome:
- Net :: err_cert_authority_invalid
- Fejlkode: 0
- Net :: err_cert_common_name_invalid
- Dlg_flags_invalid_ca
Safari
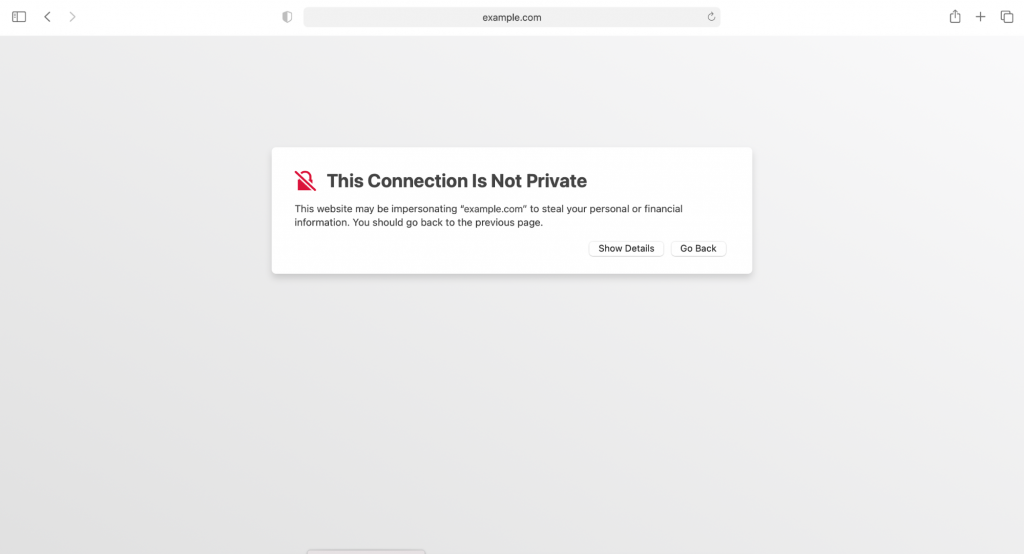
Hvis du støder på et SSL -problem på Safari, ser du siden “Denne forbindelse er ikke privat”.
Det fortæller dig, at “webstedet kan efterligne det websted, du ønsker at få adgang til at stjæle dine personlige eller økonomiske oplysninger.”Safari vil også foreslå, at du går tilbage til den forrige side.
Opera
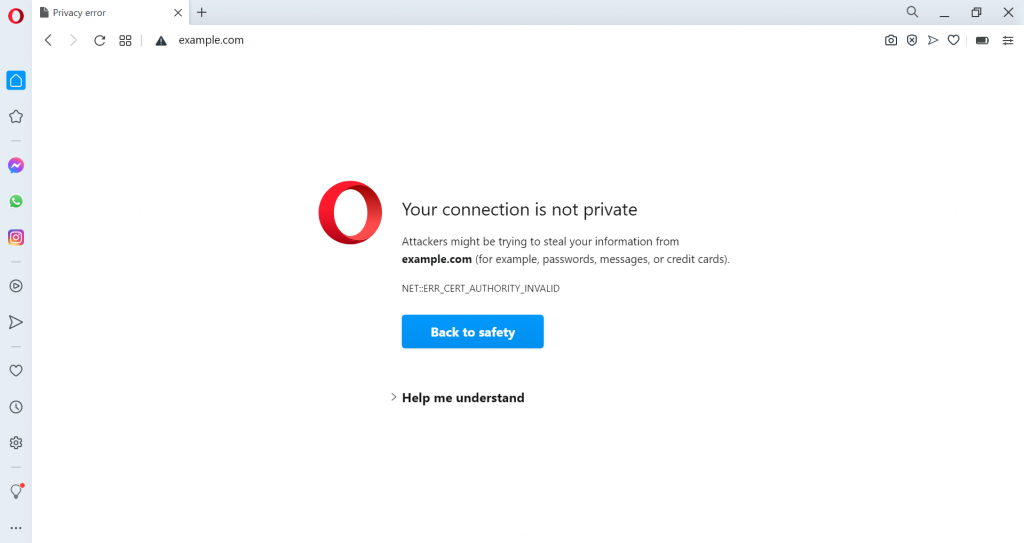
Operas version af fejlen er “din forbindelse er ikke privat”, identisk med Chrome’s. Det viser også fejlkoden under beskrivelsen.
Klik på Hjælp mig med at forstå For at afsløre detaljer om spørgsmålet. Ifølge Opera er fejlen forårsaget af ”en forkert konfiguration eller en angriber, der opfanger din forbindelse.”
De fejlkoder, du måske kan se på Opera, ligner dem, som andre webbrowsere viser:
- Net :: err_cert_authority_invalid
- SSL -certifikatfejl
- Net :: err_cert_invalid
- Net :: err_cert_weak_signature_algoritm
Vil vide mere om SSL? Tjek disse guider
Hvordan man løser “din forbindelse er ikke privat” som webstedsejer
Hvis du får fejlen “Din forbindelse er ikke privat” på dit websted, skal du fjerne mulige SSL -certifikatproblemer.
Dette afsnit giver fire fejlfindingsmetoder til at løse denne fejl på dit websted.
1. Tjek dit SSL -certifikats udløbsdato
Kontroller først, om dit websted har et udløbet SSL -certifikat. Nogle gange skal du muligvis fornye dit SSL -certifikat manuelt, og du har måske ikke gjort det.
F.eks.
For at kontrollere et SSL -certifikats udløbsdato på Google Chrome skal du følge disse trin:
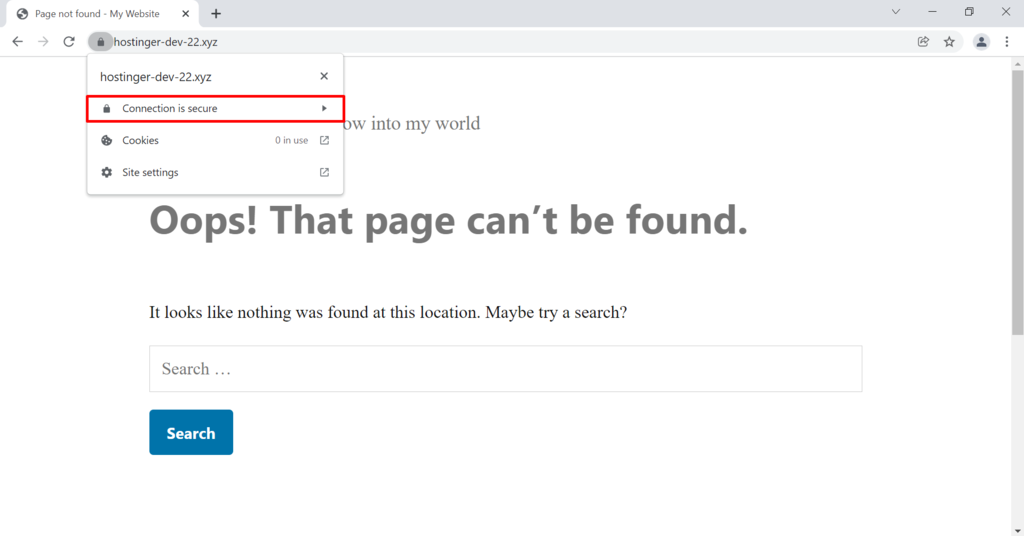
- Gå til det pågældende websted, og klik på hængelåsikonet ved siden af adresselinjen.
- Klik på Forbindelsen er sikker knap. Bemærk, at denne indstilling kan vises anderledes afhængigt af din webbrowser.
- Vælg Certifikatet er gyldigt.
- I det nye vindue ser du SSL -certifikatets udløbsdato ved siden af Gældende fra.

Hvis dit SSL -certifikat stadig er inden for dens udløbsperiode, kan du prøve følgende fejlfindingstrin. Hvis det er udløbet, forårsager det sandsynligvis fejlen.
Fornyelse af et SSL -certifikat varierer afhængigt af din webhostingudbyder og certifikatmyndighed. Generelt dækker det tre trin:
- Generer en SSL Anmodning om certifikatsignering (CSR)
- Aktivér det nye SSL -certifikat
- Installer det på webstedet
Hostinger tilbyder en gratis Lifetime SSL -certifikat Med alle deres planer. Med Lifetime SSL behøver du ikke at bekymre dig om manuelt at fornye det igen.
2. Bekræft, at dit certifikat blev udstedt godt
Et SSL -certifikat, der ikke blev udstedt korrekt, kan også forårsage denne fejl. Derfor er det at udstede dit SSL -certifikat korrekt for at undgå SSL -problemer.
En anden grund er, at du ikke installerer den korrekte type SSL -certifikat. For eksempel kan websteder med underdomæner muligvis være nødt til at installere et SSL -certifikat for hvert domæne eller bruge en Multi-domæne Wildcard SSL.
Organisationen, der udsteder dit SSL -certifikat, skal også komme fra en betroet certifikatmyndighed (CA). For eksempel tilbyder Hostinger SSL-certifikater fra en open source CA, lad os kryptere.
For at finde ud af, hvilken organisation der udstedte dit certifikat:
- Gå til webstedet, og klik på hængelåsikonet ved siden af adresselinjen.
- Vælg Forbindelsen er sikker. Bemærk, at denne indstilling kan forekomme forskelligt afhængigt af SSL -status.
- Klik Certifikatet er gyldigt.
- Ved siden af Udstedt af Felt, du finder navnet på den organisation, der udstedte dit certifikat.
Kontroller, om den organisation, der har udstedt dit SSL -certifikat, er et CA -medlem. Nogle af de mest kendte CA’er er comodo og digicert.
3. Kør en SSL -servertest
En SSL -servertest kan kontrollere gyldigheden af et websteds SSL -certifikat. Nogle tilbyder også indsigt, der kan hjælpe dig med at finde ud af alle SSL -problemer og løse dem.
For eksempel SSL Server Test af Qualys vil analysere et websteds SSL og klassificere dets kvalitet. Alt hvad du skal gøre er at indtaste dit websteds domænenavn i det gratis online værktøj.
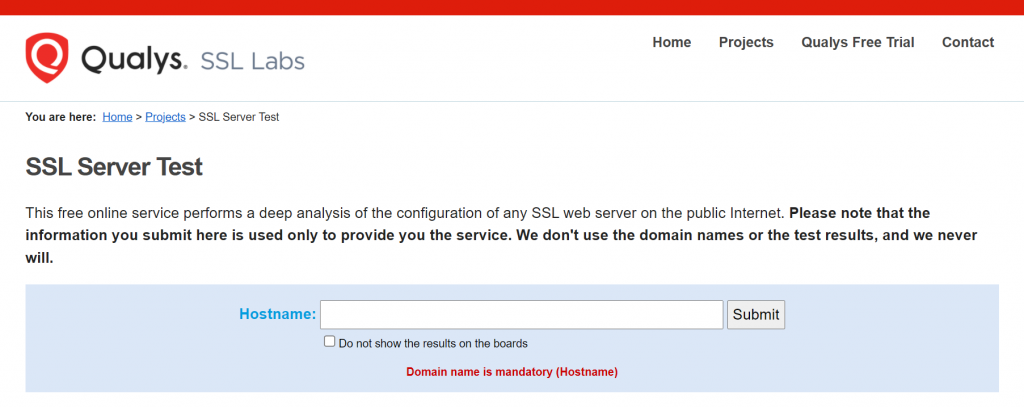
Det tager et par minutter at analysere dit websteds SSL -konfiguration. Når det er gjort, vil du modtage en detaljeret rapport og en karakter. Klik på en af serverindstillingerne for at se resuméet af rapporten og SSL -scanens detaljerede resultater.
Testen fandt intet problem med dit SSL -certifikat, hvis du modtog en A -karakter. Hvis du modtog en lavere score, er det værd.
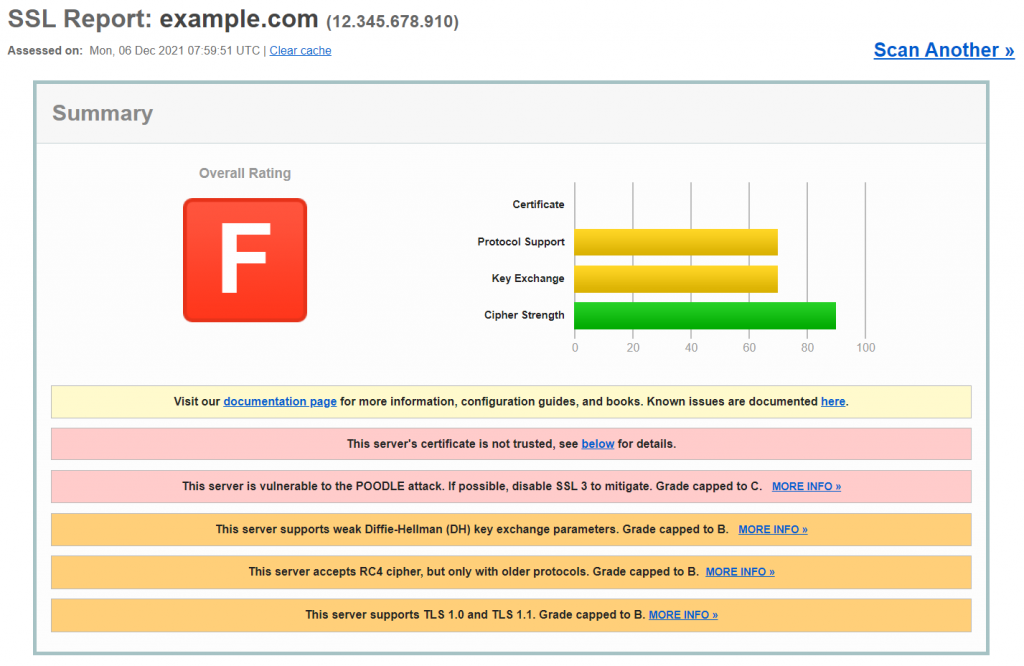
For eksempel kan testen muligvis producere en eller flere af følgende fund:
- Serverens certifikat er ikke tillid til
- Serveren er sårbar over for visse typer angreb
- Server accepterer kun visse typer chiffer med ældre protokoller
- Server understøtter kun ældre versioner af TLS
For at løse kendte problemer skal du identificere dem som angivet i den fulde rapport og følge de instruktioner, der er foreslået af SSL -servertesten. SSL -servertesten af Qualys giver links til artikler, der forklarer, hvad disse fejl er, og hvordan man løser dem.
4. Kontakt din webhost
Hvis du prøvede de tidligere metoder, og heller ikke har løst problemet, skal du kontakte din hostingudbyder, da et værtsspecifikt problem kan forårsage fejlen.
Sådan løser du “Din forbindelse er ikke privat” fejl som besøgende
Selvom et websted SSL -konfigurationsfejl normalt er den primære årsag til dette problem, kan det undertiden være forårsaget af et problem fra klientens side.
Hvis du har nogen grund til at tro, at du er den eneste, der oplever denne fejl, når du prøver at få adgang til et bestemt websted, skal du se på følgende enkle måder at løse fejlen “Din forbindelse er ikke privat”.
1. Genindlæs siden
Hvis du ser advarselsmeddelelsen “Din forbindelse er ikke privat”, skal du først prøve at genindlæse siden.
Selvom dette kan virke for indlysende, fungerer det det meste af tiden. Chancerne er, at SSL -certifikatet genudgives, eller din browser har ikke oprettet en sikker forbindelse til webserveren.
2. Brug ikke offentlig wifi
Brug af et offentligt netværk som en café eller en lufthavn WiFi er den mest almindelige grund til, at brugerne støder på denne fejl.
I disse dage er HTTPS et must for ethvert websted, især hvis det indsamler private oplysninger. Desværre kører offentlige netværk normalt på HTTP i stedet for HTTPS.
Hvis du udfører transaktioner på et offentligt netværk, bliver de oplysninger, du indtaster, ikke krypteret som på HTTPS. Det overføres i almindelig tekst, og enhver, der bruger det samme WiFi -netværk, kan prøve at stjæle dine personlige data. Derfor viser din browser automatisk beskeden “Din forbindelse er ikke privat” for at advare dig.
I stedet for at bruge offentlig WiFi, kan du prøve at indlæse webstedet, mens du er tilsluttet et privat netværk som dit hjemme -wifi eller mobildata.
3. Brug inkognito -tilstand
Hvis du ikke ønsker at fjerne din browsercache og cookies, kan du kontrollere, om de forårsager problemet ved at prøve Inkognito -tilstand. Når du bruger denne tilstand, gemmer din browser ikke nogen webstedsdata på din computer.
For at demonstrere, hvordan du bruger inkognito -tilstand på Chrome, skal du klikke på Tre prikker i øverste højre hjørne og vælg Nyt inkognito -vindue. Gennemse nu det samme websted, som du prøvede at få adgang til før, og kontroller, om fejlen vedvarer.
Hvis fejlen vedvarer, kan du prøve at rydde browserdataene.
4. Ryd dine browserdata
En metode til at prøve, når du oplever fejlen “Din forbindelse er ikke privat”, involverer at slette de data, din browser har gemt, såsom cookies, billeder og filer.
Følg disse trin for at rydde browsercachen på Chrome:
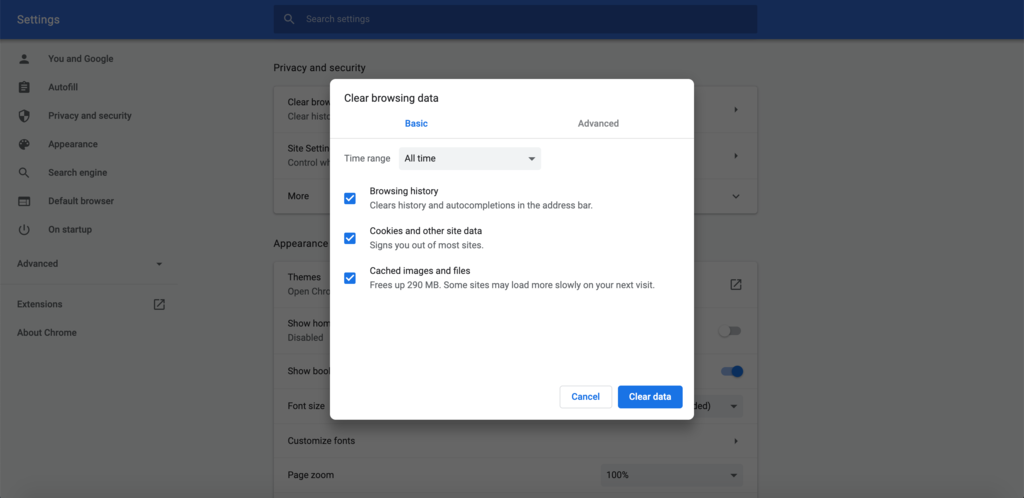
- Klik på Tre prikker i øverste højre hjørne og vælg Historie.
- Hit Slet browserdata mulighed til venstre.
- Marker afkrydsningsfelterne under Grundlæggende Fanen for at rydde din browsers cache og cookies eller navigere til Fremskreden Fanen for flere muligheder.
- Fra Tidsinterval rullemenu, vælg Hele tiden.
- Trykke Slet data Når du er færdig.
5. Tjek din computers dato og tid
Dette kan virke underligt, men fejlen “din forbindelse er ikke privat” kan vises, fordi dit operativsystems dato og tid er forkert.
Din browser er afhængig af din computers ur- og datoindstillinger for at kontrollere et SSL -certifikats gyldighed. Hvis de er forkerte, kan det forårsage problemer med valideringsprocessen. Certifikatet kan synes at være ikke længere gyldigt, mens det faktisk stadig er.
Sørg for, at din computers ur og dato er konfigureret korrekt for at løse forbindelsesfejlen. Sådan kontrolleres og justerer du hurtigt dato/tidssystempræferencer på Windows og MacOS -computere.
Windows
- Gå til Indstillinger -> Tid og sprog -> Dato og tid.
- Aktivér Indstil tid automatisk og Indstil tidszone automatisk Valgmuligheder, hvis de er slukket. Kontroller, om den ajourførte dato og tid er korrekte.
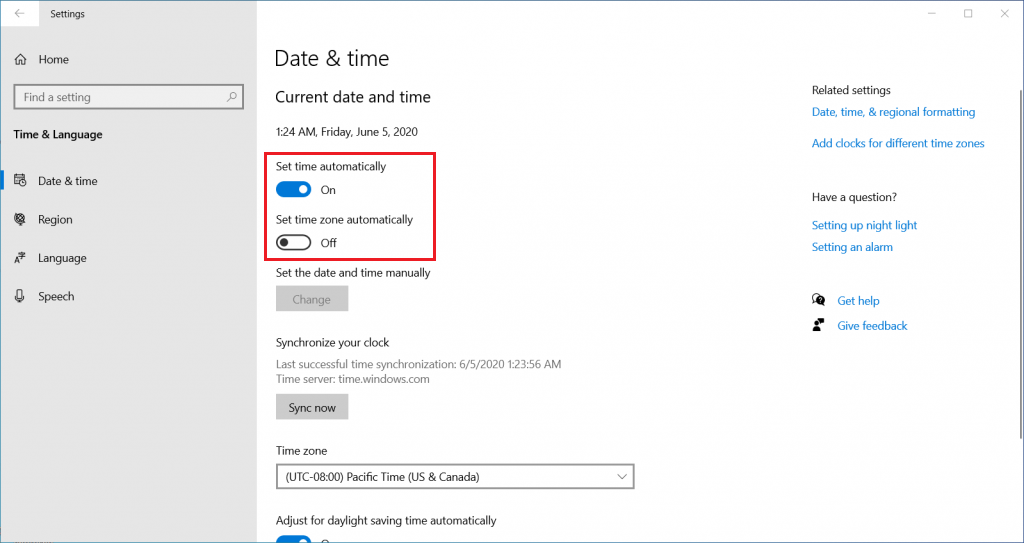
- Opdater det websted, du prøver at få adgang til.
makos
- Gå til Apple -menu ->Systempræferencer ->Dato tid.
- Sørg for, at Indstil dato og tid automatisk afkrydsningsfeltet er markeret.
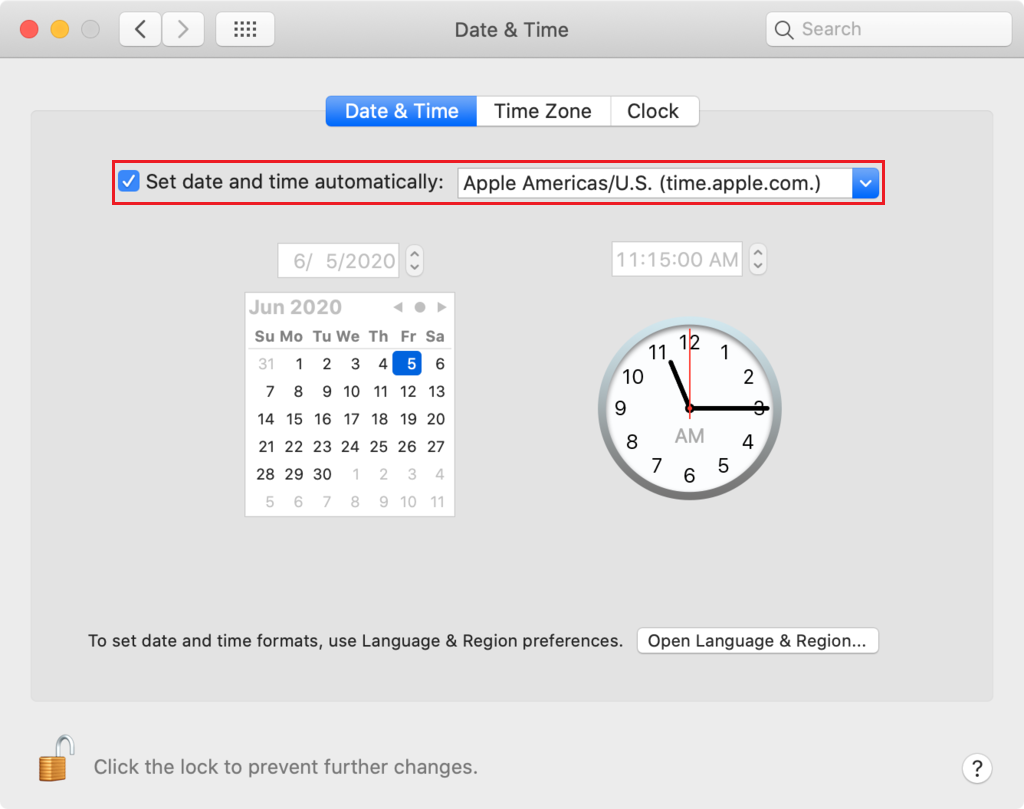
- På den Tidszone Fanen, kontroller, om Indstil tidszone automatisk ved hjælp af den aktuelle placering Valgmulighed er også aktiveret.
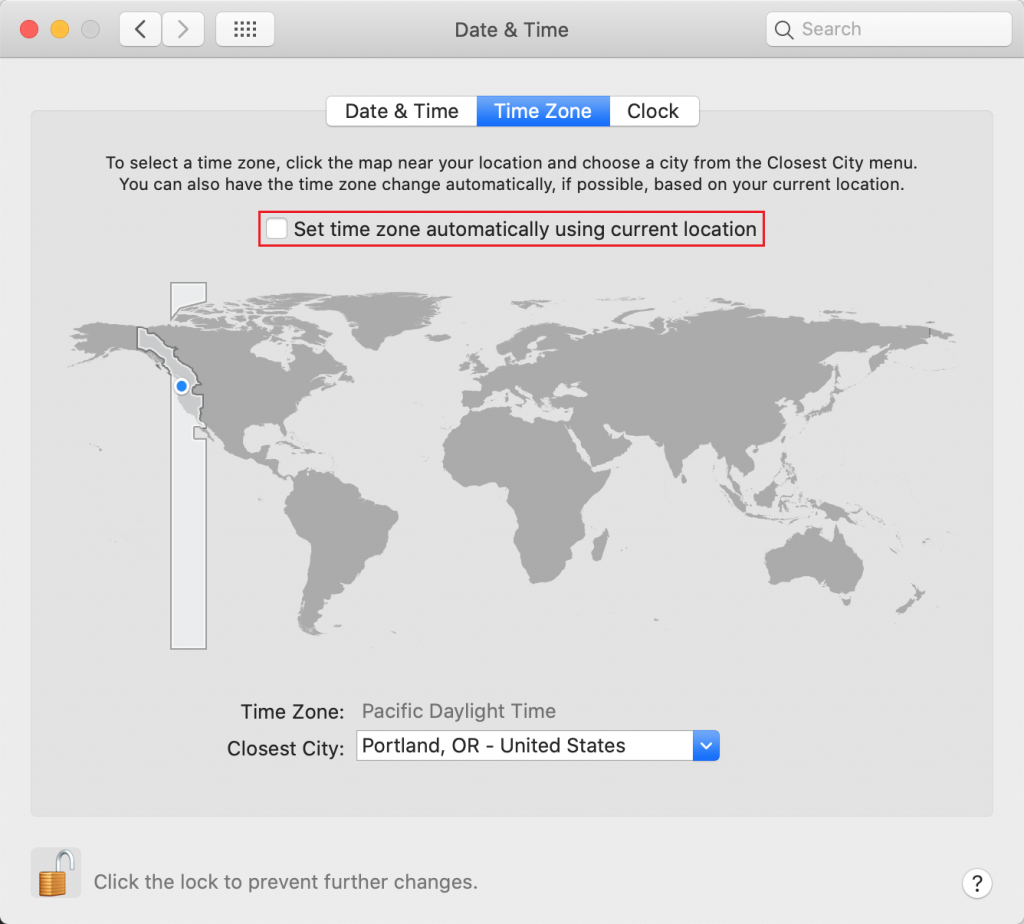
- Opdater din webbrowser for at se, om problemet er løst.
6. Tjek din antivirus eller internetsikkerhedssuite
Nogle antivirus -software og websikkerhedsprogrammer blokerer usædvanlige SSL -certifikater eller forbindelser. For at løse “din forbindelse er ikke privat”, skal du slukke for SSL -scanning funktion.
Hvis du ikke ved, hvor du kan finde det, kan du prøve at deaktivere din antivirus helt og genåbne webstedet i din browser. Hvis fejlmeddelelsen ikke længere er der, er dette årsagen til problemet.
7. Deaktiver din VPN midlertidigt
EN Virtual Private Network (VPN) Krypter og omdirigerer din internetforbindelse gennem en fjerntliggende webserver, der skjuler din IP -adresse, øger din webanonymitet og beskytter dine personlige oplysninger.
Desværre kan disse ekstra sikkerhedslag blokere visse SSL -certifikater og forårsage fejlen “din forbindelse er ikke privat”.
Midlertidigt deaktivering af din VPN kan muligvis fjerne nogle barrierer mellem dig og webstedet og give dig mulighed for at kontrollere, om din VPN forårsager fejlen.
8. Prøv at få adgang til webstedet via proxy
En proxy omdirigerer din internettrafik gennem en ekstern webserver. Forskellen mellem proxy og VPN er, at en proxy ikke krypterer din forbindelse, og du kan kun indstille den på applikationslaget.
Der er en mulighed for, at andre mennesker kan besøge det samme sted uden problemer, og “din forbindelse er ikke privat” -fejl vises kun på din computer.
En proxy kan hjælpe dig med at kontrollere, om webstedet forbinder korrekt via et andet netværk. Tænk på det som at bruge din nabos wifi til at kontrollere, om de kan besøge webstedet.
For at få adgang til et websted via proxy skal du bruge gratis tjenester som Hidester, skjule.mig eller vpnbook. Alt hvad du skal gøre er at indsætte URL’en på det websted, du vil få adgang til.
Alternativt, hvis du allerede har en proxyserver adresse og portnummer, kan du indstille dem på din browser. Sådan opretter du en proxyserver på Google Chrome på Windows:
- Klik på Tre prikker i øverste højre hjørne og vælg Indstillinger.
- På venstre sidebjælke skal du udvide Fremskreden menu og vælg System.
- Klik Åbn din computers proxyindstillinger.
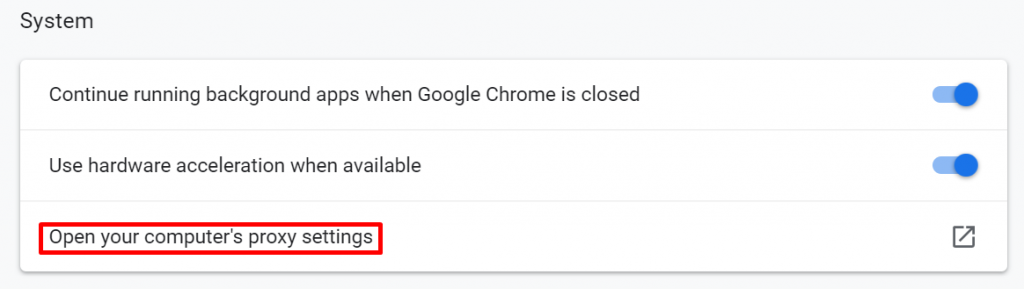
- Rul ned på det nye vindue, indtil du finder Manuel proxyopsætning og tænd Brug proxyserver.
- Indsæt proxyserveren Adresse og Havn ind i de respektive felter.
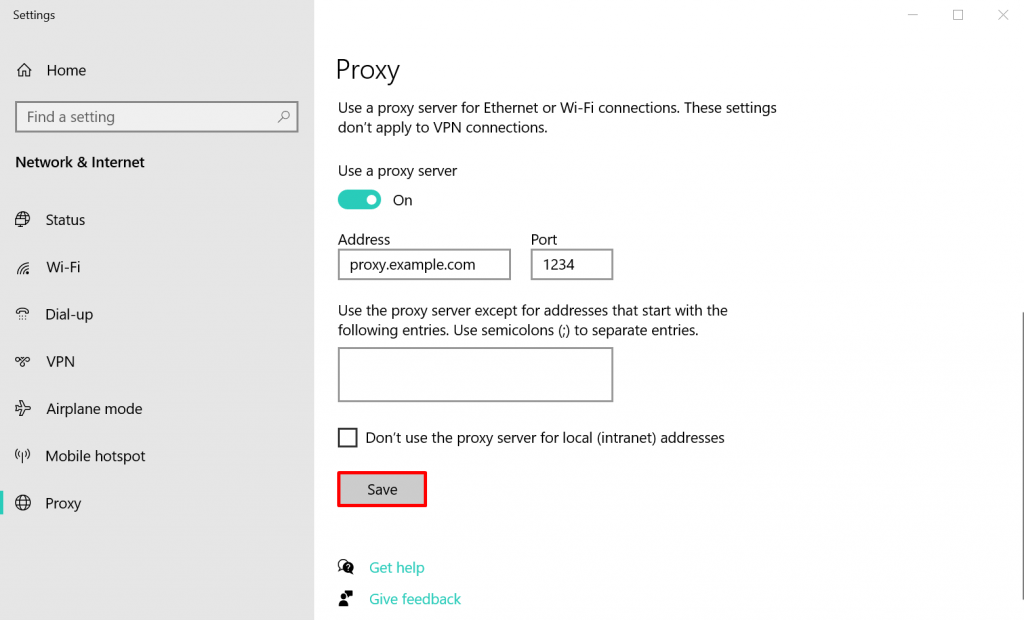
- Klik Gemme.
9. Genstart din router
Genstart af din wifi -router kan være den enkleste måde at løse fælles netværksproblemer på. Det er værd at prøve denne metode, når du støder på fejlen “din forbindelse er ikke privat”.
En router har sin egen CPU, hukommelse og operativsystem, som undertiden kan overophedes eller opleve fejl. Genstart af din router er en hurtig og nem måde at opdatere den på. Sørg for at vente i det mindste et par sekunder Før du tænder for igen.
Routere indeholder kondensatorer, der muligvis fortsætter med at køre i et par sekunder, efter at du slukker for enheden. Det korte interval sikrer, at kondensatoren vil være tom, hvilket giver din router mulighed for fuldt ud at rydde sin hukommelse og nulstille mislykkede opgaver, når den først er tændt igen.
10. Fortsæt manuelt med en usikker forbindelse (usikker)
Hvis alt andet mislykkes, skal du huske, at “din forbindelse er ikke privat” -meddelelse ikke kan forhindre dig i at besøge webstedet. Du kan stadig indtaste webstedet på din egen risiko.
Sådanne websteder kan indeholde sårbarheder, som angribere kan udnytte til at stjæle følsomme oplysninger, herunder dit fulde navn, adresse, adgangskoder og kreditkortnumre. Mens du gennemser webstedet, skal du sørge for at undgå at klikke på alle annoncer, foretage online betalinger eller give væk personlige data.For at fortsætte manuelt til webstedet på Chrome, skal du klikke på Avanceret -> Fortsæt til (websteds domænenavn) I bunden af meddelelsen.
11. Ignorer SSL -certifikatfejl helt (usikker)
Omgåelse af privatlivets fred manuelt løser kun problemet midlertidigt. For at fortsætte forbi “din forbindelse er ikke privat” -meddelelse i fremtiden, kan du få webbrowseren til at ignorere SSL -forbindelsesfejlen helt.
Husk, at denne metode kun vil placere advarslen i lydløs tilstand – det private forbindelsesproblem kan stadig være der og forhindre dig i at få adgang til usikre websteder.
Hvis du vil fortsætte, her er, hvordan du gør det på Windows:
- Højreklik på Google Chrome Genvej på dit skrivebord.
- Klik Ejendomme.
- I Mål Felt, tilføj følgende efter citatmærkerne:
-–IGNORE-CERTIFICATE-FERRORS.
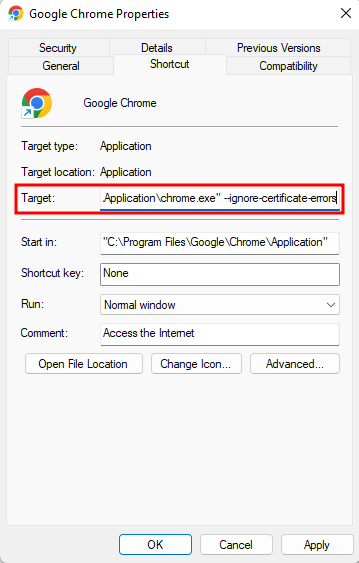
- Klik Okay For at gemme dine ændringer.
- Hvis fejlkoden Net :: err_cert_common_name_invalid vises, omgå det ved at klikke på Fortsæt knap.
- Gennemse webstedet, og fejlmeddelelsen forsvinder.
Du kan opnå en lignende effekt ved at bruge kromflag. Dette er især nyttigt, hvis du tester noget lokalt. Skriv følgende i Chromes adressebjælke:
Chrome: // flag/
Derfra skal du søge efter “Tillad ugyldige certifikater for ressourcer indlæst fra localhost” mulighed og vælg Aktiveret.
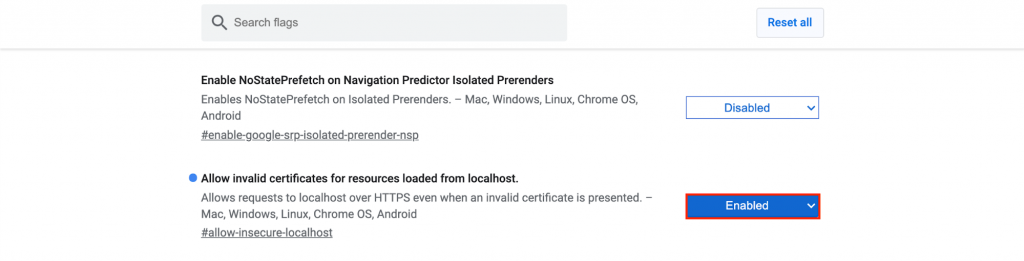
Konklusion
“Din forbindelse er ikke privat” fejlmeddelelse er primært forårsaget af SSL -certifikatfejl. I nogle tilfælde kan det dog være forårsaget af problemer på klientsiden.
Selvom det kun er en af mange almindelige forbindelsesfejl, kan det være bekymrende at finde en løsning til det. Denne tutorial har dækket flere måder at løse dette problem på.
F.eks.
Vi håber, at denne artikel har hjulpet dig med at fejlfinde denne fejl. Hvis du har spørgsmål eller tip, er du velkommen til at forlade dem i kommentarfeltet nedenfor.
Din forbindelse er ikke FAQ for privat fejl
Hvorfor siger Chrome fortsat, at min forbindelse ikke er privat?
Din browser vil fortælle dig, at din forbindelse ikke er privat, når der er problemer med korrekt kryptering af din internetforbindelse.
Hvad der forårsager ‘din forbindelse er ikke privat’ fejl?
Denne fejl er ofte relateret til problemer med et websteds SSL -certifikat. Det mangler eller udløbet, eller det er ikke legitimt udstedt af de korrekte myndigheder.
Forfatteren
Hasna brænder for tech, kultur og det skrevne ord. Hun håber at skabe indhold, der hjælper folk med at lykkes på nettet. Når hun ikke skriver, omarrangerer eller polerer sætninger, nyder hun live musik og overanalyserer film.
